A few weeks ago I did a blog post on how to install the dlib library on Ubuntu and macOS.
Since Raspbian, the operating system that (most) Raspberry Pi users run is Debian-based (as is Ubuntu), the same install instructions can be used for Raspbian as Ubuntu…
…however, there’s a catch.
The Raspberry Pi 3 ships with only 1GB of RAM. This 1GB of RAM is responsible for all system operations, displaying the GUI/desktop, and handling our compile.
In fact, if you tried to compile dlib on the Raspberry Pi, your compile likely bombed out with an error.
In order to get dlib with Python bindings to successfully install on your Raspberry Pi, you need to update your system to reclaim as much memory as possible as well as update your swap file size.
Luckily, this isn’t as challenging as it sounds, and if you follow the steps detailed in this guide, you’ll have dlib installed on your Raspbian system in the next 45 minutes.
To learn how to install dlib on your Raspberry Pi, just keep reading.
Install dlib on the Raspberry Pi
The first part of this tutorial discusses the common memory error you’ll encounter when trying to compile dlib with Python bindings on your Raspberry Pi.
We then move into my six step guide to installing dlib on the Raspberry Pi.
Finally, we’ll wrap up with an example demonstrating how to detect facial landmarks using dlib, Python, and the Raspberry Pi.
Running into memory errors? System crashing?
If you used the Ubuntu instructions from my previous dlib install tutorial to install dlib on your Raspberry Pi, your compile likely bombed out with an error message similar to this one:

The reason for this error can be found in the highlighted box:
c++: internal compiler error: Killed (program cc1plus)
This error message boils down to the dlib compile program using too much memory and the Raspbian operating system killing the process, preventing the Raspberry Pi from seizing.
However, the preventative measures weren’t enough — 3 out of the 5 times I tried to compile dlib on my Raspberry Pi without updating my swap file size, boot options, and memory split (detailed below), my Pi simply locked up and I had to hard reset it.
In order to get dlib with Python bindings installed on Raspbian, we need to reclaim as much available memory as possible. We’ll dive into how to do this in the next section.
Step #1: Update swap file size, boot options, and memory split
Preparing your Raspberry Pi for the dlib compile is divided into three steps, each of them with the same goal — to increase the amount of memory available for the compile:
- Increase your swap file size.
- Switch your boot options.
- Update your GPU/RAM split.
Note: For nearly all screenshots in this tutorial, I was SSH’d into my Raspberry Pi from my host macOS system (that is why the screenshots are from the macOS terminal rather than the Raspbian terminal).
Increase swap file size
Swap files, or swap space, is space on a hard disk/memory card used as virtual memory as an extension to a system’s real memory (RAM).
Enabling swap files allows your operating system to “pretend” like it has more on-board memory than it actually does. Using the swap file architecture, pages in RAM are “swapped out” to disk until they are needed again in which case they are “swapped in”.
Nearly all major operating systems support swapping to some degree.
In Raspbian, the dphys-swapfile solution is used with a default of 100MB dedicated to swap on our card.
In order to update the size of our swap, we need to edit the dphys-swapfile configuration file, which is located in /etc/dphys-swapfile . You can edit the configuration using your favorite text editor:
$ sudo nano /etc/dphys-swapfile
Scroll down to the configuration which reads:
CONF_SWAPSIZE=100
And then update it to use 1024MB rather than 100MB:
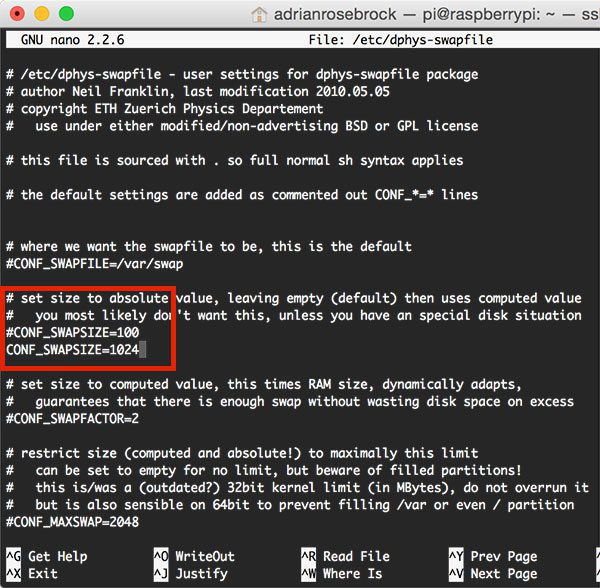
Notice here how CONF_SWAPSIZE=1024 — this will be more than enough swap for us to compile dlib on our Raspberry Pi.
Note: Increasing swap size is a great way to burn out your Raspberry Pi card. Flash-based storage have limited number of writes you can perform until the card is essentially unable to hold the 1’s and 0’s anymore. We’ll only be enabling large swap for a short period of time, so it’s not a big deal. Regardless, be sure to backup your .img file after installing dlib just in case your card dies unexpectedly early. You can read more about large swap sizes corrupting memory cards on this page.
After you have updated the /etc/dphys-swapfile file, run the following two commands to restart the swap service:
$ sudo /etc/init.d/dphys-swapfile stop $ sudo /etc/init.d/dphys-swapfile start
The start command will likely take a few minutes to finish executing since the swap size is being increased and re-allocated.
You can then run:
$ free -m
To confirm that your swap size has been increased.
Here you can see that my swap is 1024MB, up from the previous 100MB:

Change your boot options
By default, your Raspberry Pi will boot into the the PIXEL desktop (assuming you’re using the latest version of Raspbian). This is fine; except that the PIXEL desktop requires memory — RAM that we desperately need for the dlib compile.
Instead of booting into the PIXEL GUI, we should instead boot directly to the terminal. This will save us a substantial amount of memory.
To accomplish this, execute:
$ sudo raspi-config
And then select Boot Options => Desktop / CLI => Console Autologin :

This will ensure that your Raspberry Pi boots directly to a terminal, skipping the PIXEL desktop.
However, before you exit raspi-config , be sure to update your memory split, as detailed below.
Update your memory split
By default, the Raspberry Pi allocates 64MB of memory to the onboard GPU. We should reduce this number to 16MB to reclaim memory for the compile.
This is simple enough using raspi-config . Go back to the main screen and select Advanced Options => Memory Split , where you’ll see the 64MB prompt:

Update this value to be 16MB and then exit.
Restart your Raspberry Pi
Upon exiting, raspi-config will ask if you would like to reboot your system.
Go ahead and reboot, then we can move on with the rest of the install tutorial.
Step #2: Install dlib prerequisites
The dlib library requires four prerequisites:
- Boost
- Boost.Python
- CMake
- X11
These can all be installed via the following commands:
$ sudo apt-get update $ sudo apt-get install build-essential cmake $ sudo apt-get install libgtk-3-dev $ sudo apt-get install libboost-all-dev
The pip command should already be installed on your Raspberry Pi (you can verify this by executing the pip command and ensuring that it does indeed exist) — otherwise, you can install pip via:
$ wget https://bootstrap.pypa.io/get-pip.py $ sudo python get-pip.py
Once you’ve verified that pip is installed, we can move on.
Step #3: Access your Python virtual environment (if you are using them)
All of my OpenCV install tutorials on the PyImageSearch blog make use of Python virtual environments.
Using Python’s virtualenv and virtualenvwrapper libraries, we can create separate Python environments for each project we are working on — this is considered a best practice when developing software in the Python programming language.
I’ve discussed Python virtual environments many times before on the PyImageSearch blog, so I’ll spare any discussion of them here. If you would like to read more about Python virtual environments please refer to any of my installing OpenCV tutorials along with this excellent Python virtual environment primer.
If you would like to install dlib into a pre-existing Python, virtual environment, use the workon command:
$ workon <your virtualenv name>
For example, most tutorials here on PyImageSearch create a virtual environment named cv . We can access the cv virtual environment via:
$ workon cv
Otherwise, I suggesting creating an entirely separate virtual environment using the mkvirtualenv command.
The command below will create a Python virtual environment named py2_dlib with the Python 2.7 interpreter:
$ mkvirtualenv py2_dlib
While this command will create a Python 3 virtual environment named py3_dlib :
$ mkvirtualenv py3_dlib -p python3
Please keep in mind that this step is optional, but highly recommended.
For readers who have followed any of my previous OpenCV install tutorials on PyImageSearch, please make sure you access your Python virtual environment before proceeding to Step #4.
Step #4: Use pip to install dlib with Python bindings
We’ll start with the basic NumPy + SciPy stack, followed by scikit-image, a library commonly used in conjunction with dlib:
$ pip install numpy $ pip install scipy $ pip install scikit-image
We can then install dlib via pip as well:
$ pip install dlib
On my Raspberry Pi 3, this compile took approximately 40 minutes, but as you can see, the library was compiled successfully with no errors:

Step #5: Test out your dlib install
To test out your dlib install, open up a Python shell (making sure to access your Python virtual environment if you used one), and then try to import dlib :
$ python Python 3.4.2 (default, Oct 19 2014, 13:31:11) [GCC 4.9.1] on linux Type "help", "copyright", "credits" or "license" for more information. >>> import dlib >>>
If you would like to access your OpenCV bindings along with your dlib bindings from the same virtual environment, make sure your cv2.so bindings are properly sym-linked into the site-packages directory of your Python virtual environment.
Step #6: Reset your swap file size, boot options, and memory split
Important — before you walk away from your machine, be sure to reset your swap file size to 100MB (using the process detailed in the “Step #1: Increase swap file size” section above).
You can then reset your GPU/RAM split to 64MB as well as update the boot options to boot into the desktop interface versus the command line.
After making these changes, reboot your Raspberry Pi to ensure they take affect.
BONUS: Facial landmark detection with dlib and the Raspberry Pi
As a final example of using dlib on the Raspberry Pi, here is a short example I coded up where we are going to detect facial landmarks in an input image:
# import the necessary packages
from imutils import face_utils
import dlib
import cv2
# initialize dlib's face detector (HOG-based) and then create
# the facial landmark predictor
p = "shape_predictor_68_face_landmarks.dat"
detector = dlib.get_frontal_face_detector()
predictor = dlib.shape_predictor(p)
# load the input image and convert it to grayscale
image = cv2.imread("example.jpg")
gray = cv2.cvtColor(image, cv2.COLOR_BGR2GRAY)
# detect faces in the grayscale image
rects = detector(gray, 0)
# loop over the face detections
for (i, rect) in enumerate(rects):
# determine the facial landmarks for the face region, then
# convert the facial landmark (x, y)-coordinates to a NumPy
# array
shape = predictor(gray, rect)
shape = face_utils.shape_to_np(shape)
# loop over the (x, y)-coordinates for the facial landmarks
# and draw them on the image
for (x, y) in shape:
cv2.circle(image, (x, y), 2, (0, 255, 0), -1)
# show the output image with the face detections + facial landmarks
cv2.imshow("Output", image)
cv2.waitKey(0)
For a detailed review of the code above used for facial landmark prediction, please refer to my previous post on the basics of facial landmarks.
To execute the script:
- Make sure you’ve installed/upgraded the imutils library via
pip install --upgrade imutils. - Use the “Downloads” section below to download the code + example image + pre-trained dlib facial landmark predictor).
From there, you can issue the following command:
$ python pi_facial_landmarks.py
You should then see the following output with the facial landmarks correctly displayed on the input image:

Fun Fact: The picture above is of me during my undergraduate college days — I actually had hair back then!
Unfortunately, from my tests, the Raspberry Pi 3 is not fast enough to perform facial landmark detection in real-time. In my experiments there was a significant lag between polling the next frame from the video stream, followed by applying facial landmark prediction, even when using a threaded video stream for optimal performance. The reason for this is because the face detection process is extremely slow.
Keep in mind that the Raspberry Pi 3 processor runs at only 1.2Ghz while the processor on my Mac (and likely your machine) runs at 3.1GHz (or similar). This is a huge increase in speed.
Methods to speeding up dlib’s facial landmark predictor can be found here — I will be reviewing them in a future blog post with accompanying Python implementations to help us obtain real-time facial landmark prediction performance on the Raspberry Pi.
What's next? I recommend PyImageSearch University.
30+ total classes • 39h 44m video • Last updated: 12/2021
★★★★★ 4.84 (128 Ratings) • 3,000+ Students Enrolled
I strongly believe that if you had the right teacher you could master computer vision and deep learning.
Do you think learning computer vision and deep learning has to be time-consuming, overwhelming, and complicated? Or has to involve complex mathematics and equations? Or requires a degree in computer science?
That’s not the case.
All you need to master computer vision and deep learning is for someone to explain things to you in simple, intuitive terms. And that’s exactly what I do. My mission is to change education and how complex Artificial Intelligence topics are taught.
If you're serious about learning computer vision, your next stop should be PyImageSearch University, the most comprehensive computer vision, deep learning, and OpenCV course online today. Here you’ll learn how to successfully and confidently apply computer vision to your work, research, and projects. Join me in computer vision mastery.
Inside PyImageSearch University you'll find:
- ✓ 30+ courses on essential computer vision, deep learning, and OpenCV topics
- ✓ 30+ Certificates of Completion
- ✓ 39h 44m on-demand video
- ✓ Brand new courses released every month, ensuring you can keep up with state-of-the-art techniques
- ✓ Pre-configured Jupyter Notebooks in Google Colab
- ✓ Run all code examples in your web browser — works on Windows, macOS, and Linux (no dev environment configuration required!)
- ✓ Access to centralized code repos for all 500+ tutorials on PyImageSearch
- ✓ Easy one-click downloads for code, datasets, pre-trained models, etc.
- ✓ Access on mobile, laptop, desktop, etc.
Summary
In today’s blog post we learned how to compile and install dlib with Python bindings on the Raspberry Pi.
In order to install dlib without error on the Raspberry Pi, we had to take a number of precautions related to memory usage, including:
- Increasing the amount of swap available to our system.
- Booting our Raspberry Pi to the terminal rather than the desktop.
- Reducing memory allocated to the GPU and giving it to main memory instead.
By performing these three steps we were able to reclaim enough memory to install dlib on our Raspberry Pi. However, now we’ve run into the issue that the Pi isn’t quite fast enough for real-time facial landmark prediction. We’ll address how to speedup facial landmark prediction in a future tutorial.
Finally, I wanted to mention that next week’s tutorial is on drowsiness detection while driving a motor vehicle, a heavily requested blog post here on PyImageSearch:

I’m super excited to be demonstrating how to build a drowsiness detector from scratch, so to ensure you are notified when this can’t miss blog post goes live, be sure to enter your email address in the form below!

Download the Source Code and FREE 17-page Resource Guide
Enter your email address below to get a .zip of the code and a FREE 17-page Resource Guide on Computer Vision, OpenCV, and Deep Learning. Inside you'll find my hand-picked tutorials, books, courses, and libraries to help you master CV and DL!


